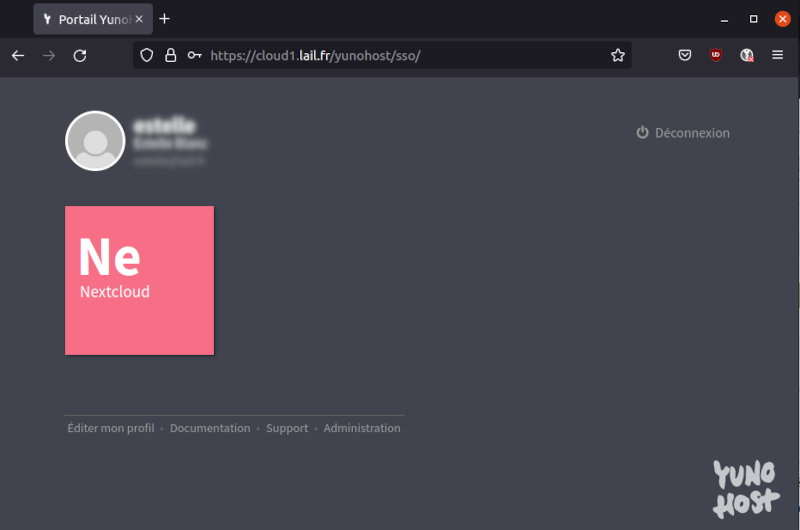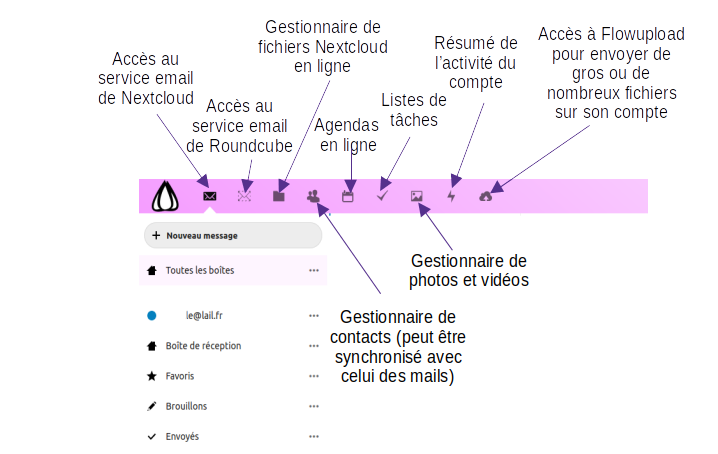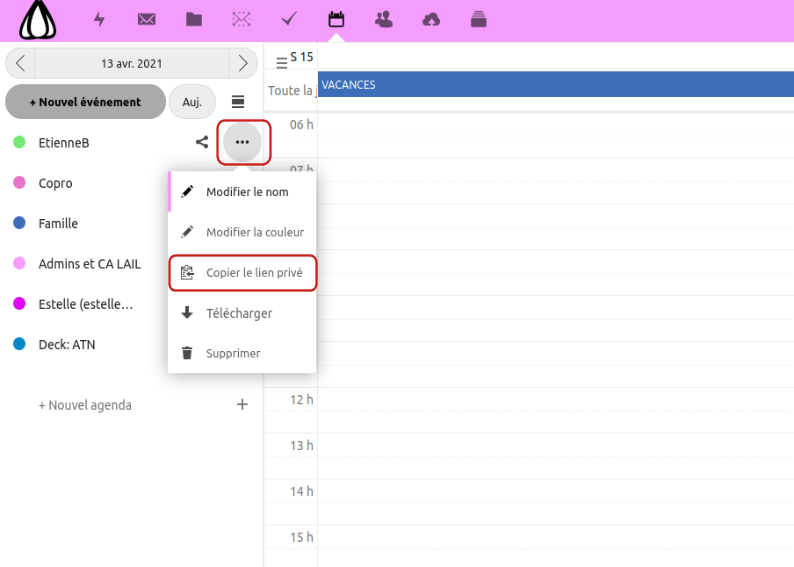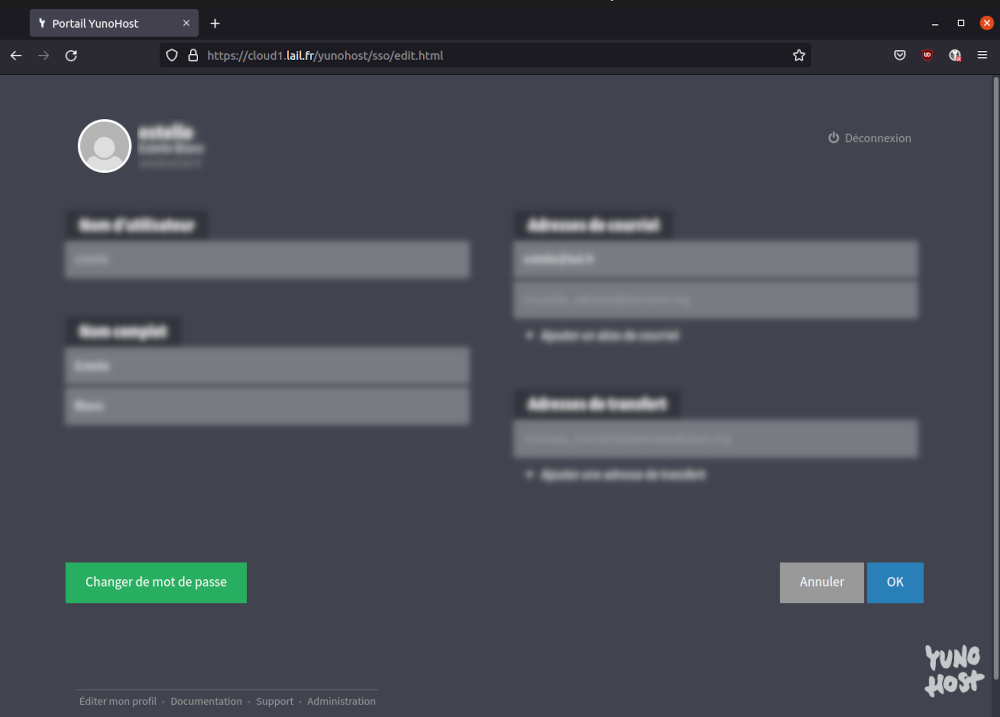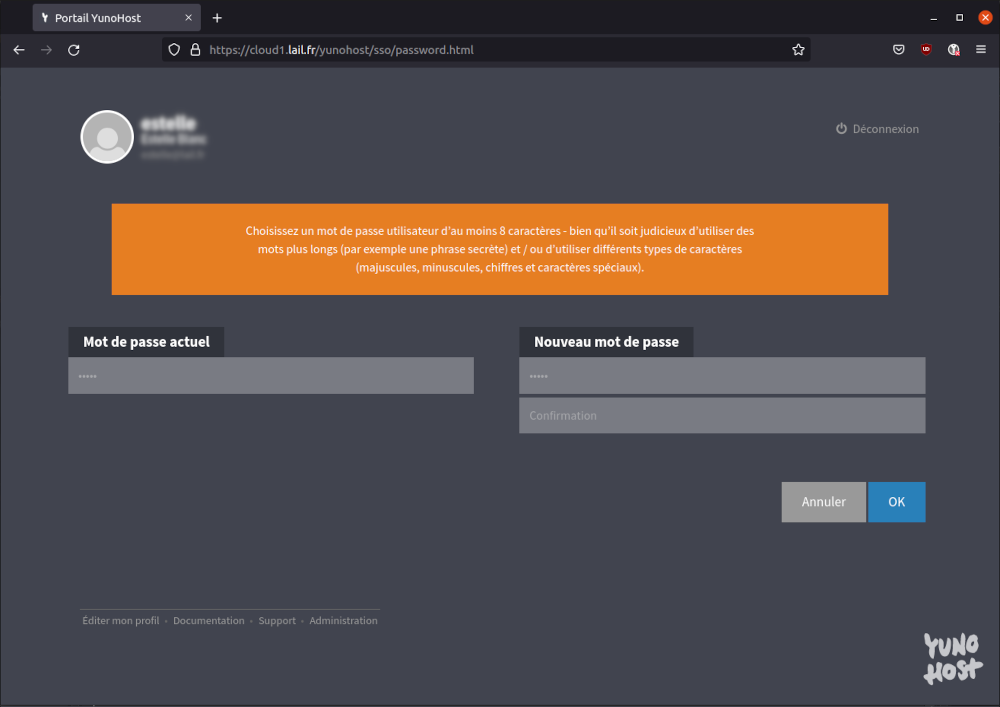Table des matières
FAQALAIL – Foire Aux Questions
La Foire aux questions de lail, tout ce que vous voulez savoir sur le fonctionnement de l’assoce et de ses services
Comment se prononce lail ?
Lail se prononce l’ail (l’aï) comme le bulbe. Parce que l’ail en Drôme, ben c’est trop bon !
Comment te connecter à ton compte lail ?
Lail est hébergé sur un serveur qui utilise le système d’exploitation Yunohost. Ton portail d’accueil Yunohost est accessible depuis https://cloud1.lail.fr . Après connexion sur ce portail, tu auras accès aux fonctions de paramétrage de ton compte, à l’application Nextcloud, et éventuellement à d’autres application installées selon tes besoins (contacte un administrateur de lail pour cela).
L’application Nextcloud est utilisée pour gérer et stocker les données des adhérents sur le serveur de lail.
En ligne (dans ton navigateur) :
- Ouvrir la page https://cloud.lail.fr de ton navigateur internet ou cliquer sur le bouton « Nextcloud » de l’interface Yunohost.
- Commencer par t’identifier avec ton login lail ( correspondant à l’adresse email, de type email@lail.fr ) et ton mot de passe.
- Tu vas accéder à l’interface suivante :
Sur ton téléphone portable
Il est également possible d’utiliser un smartphone pour te connecter à lail .
Synchronisation des fichiers sur ton téléphone
Installer l’application Nextcloud te permettra de paramétrer des synchronisations de fichiers entre ton téléphone et le serveur de lail.
Pour paramétrer l’application Nextcloud il faut :
- lancer l’application et cliquer sur « Se connecter »
- rentrer l’adresse du serveur de lail : https://cloud.lail.fr
l’application redirige alors vers la page d’accueil de lail - cliquer sur « Se connecter »
- rentrer ton adresse email et ton mot de passe dans les champs correspondants
- cliquer sur « Se connecter »
- autoriser Nextcloud à avoir accès aux fichiers
L’application est maintenant paramétrée.
Attention, les photos prennent vite beaucoup d’espace pas forcément utile, ce qui encombre le réseau et consomme beaucoup d’électricité.
Accès aux emails
La plupart des logiciels de messagerie permettent d’ajouter ton adresse @lail.fr, en procédant de la façon suivante :
- ajouter un nouveau compte, pour recevoir des emails IMAP
- utiliser ton adresse email@lail.fr comme login et ton mot de passe.
- l’application peut demander en plus des informations pour le paramétrage de l’envoi et de la réception d’emails :
- Réception IMAP Serveur : cloud1.lail.fr ; Port: 993 ; Sécurité: SSL ; Authentification: normale
- Envoi SMTP Serveur : cloud1.lail.fr ; Port: 587 ; Sécurité: STARTTLS ; Authentification: normale
Application FairEmail :
Parmi les nombreuses applications de messagerie, nous conseillons FairEmail pour Android, qui présente les avantages de proposer des messages par conversation, de permettre le paramétrage complet, et surtout qui est open source et bien maintenue ( https://framalibre.org/content/fairemail ).
Pour paramétrer cette application, procéder comme suit :
- Lancer l’application, puis dans le paragraphe « Ajouter des comptes », sélectionner sur « Configuration manuelle et plus d’options »
- Sélectionner « Comptes / Recevoir des e-mails IMAP POP3 » puis appuyer sur le bouton « + » en bas à droite de la page
Paramétrage de la réception de mails :
- Sélectionner « IMAP » puis choisir « Personnalisé »
- Renseigner le nom d’hôte : cloud1.lail.fr ; sélectionner le chiffrement : SSL ; le numéro de port :993; le nom d’utilisateur : ton adresse email@lail.fr ; le mot de passe associé
- Appuyer sur « Vérifier » puis sur « Enregistrer »
Paramétrage de l’envoi de mails :
- Rentrer ton nom (celui qui apparaîtra pour identifier ton adresse de messagerie)
- Renseigner les informations SMTP ; le nom d’hôte : cloud1.lail.fr ; sélectionner le chiffrement : STARTTLS ; le numéro de port :587; le nom d’utilisateur : ton adresse mail @lail.fr ; le mot de passe associé
- Appuyer sur « Enregistrer ». La réception et l’envoi de mails sont maintenant configurés !
Accès à l’agenda, à la liste de contacts et à la liste de tâches :
Il est possible d’utiliser des applications qui permettent de synchroniser sur ton téléphone les agendas, les listes de tâches et les listes de contacts de lail. Certaines applications comme Opensync (équivalent libre de DAVx5) permettent de gérer la synchronisation des 3 depuis une même application.
Pour synchroniser l’agenda et la liste de tâches depuis ton application mobile, il est généralement nécessaire de réaliser les opérations suivantes :
- ajouter un nouvel agenda ; éventuellement préciser « sur le réseau »
- renseigner l’URL d’accès « cloud.lail.fr », ainsi que ton login (sans @lail.fr) et ton mot de passe
- préciser le format « caldav » puis rentrer l’adresse de l’agenda. Cette adresse se récupère sur l’interface en ligne de l’ail, bouton agenda. A gauche, il y a ton agenda personnel que l’on peut renommer. Il est également possible d’en créer d’autres. A la droite du nom de l’agenda que l’on souhaite synchroniser, il y a trois points. Cliquer dessus permet de récupérer le lien vers cet agenda, afin de le copier. Coller ce lien dans l’application mobile, lorsque l’ajout d’agenda le demande.
Le processus devrait également avoir ajouté les listes de tâches à cette application car le lien est le même (la liste de tâches est inclue dans l’agenda CalDAV). Idem pour les listes de contacts.
Application Opensync (équivalent libre de DAVx5) :
Voici un exemple de configuration des agendas, listes de contacts et listes de tâches, avec l’application mobile open-source Opensync :
- Lancer l’application
- Activation de la gestion des tâches : Opensync peut fonctionner avec deux logiciels de gestion de listes de tâches :
– OpenTasks ne permet pas de gérer les sous-tâches ni les tâches récurrentes, mais est très pratique et sans doute suffisant pour ton utilisation.
– Tasks quand à lui requiert un abonnement annuel.
Lorsque tu choisis une des deux applications, tu es alors renvoyé vers ton store d’applications pour l’installer. - Autorisations : Opensync te demande ensuite d’activer les autorisations nécessaires à son bon fonctionnement.
- Ajout de compte CalDAV : sélectionner le bouton + pour ajouter le compte. Choisir « Connexion avec une URL et un nom d’utilisateur ». Rentrer l’URL « cloud.lail.fr », ton login (sans @lail.fr) ainsi que ton mot de passe
- Il est alors possible de choisir la synchronisation (ou non) des contacts ainsi que des différents calendriers et listes de tâches associées
- Lancer un gestionnaire d’agenda sur ton téléphone (par exemple Calendrier Simple qui est open source). Les agendas synchronisés devraient s’afficher. Vérifier la synchronisation entre le Cloud et le téléphone (en ajoutant / supprimant un événement depuis le cloud ou le téléphone)
Note : Il peut être nécessaire d’accéder aux paramètres de l’application pour activer la synchronisation des agendas au format CalDAV - Lancer le gestionnaire de tâches précédemment installé sur ton téléphone. Les tâches synchronisées devraient s’afficher. Vérifier la synchronisation entre le Cloud et le téléphone (en ajoutant / supprimant une tâche depuis le cloud ou le téléphone)
- Lancer un gestionnaire de contacts sur ton téléphone (par exemple Contacts Simple qui est open source). Les contacts synchronisés devraient s’afficher. Vérifier la synchronisation entre le Cloud et le téléphone (en ajoutant / supprimant un contact depuis le cloud ou le téléphone)
Par l’intermédiaire d’une application d’ordinateur
Que l’on utilise les systèmes d’exploitation Linux, Windows ou macOS, le principe est très proche des applications de téléphone portable.
Partage de fichiers avec l’application Nextcloud
Il suffit de télécharger le logiciel client Nextcloud ici: https://nextcloud.com/install/#install-clients Puis se connecter (email et mot de passe) à ton compte de lail, et paramétrer ses synchronisations. Selon les systèmes d’exploitation, l’application peut présenter des fonctionnalités différentes : se référer à l’aide en ligne de l’application Nextcloud ou nous contacter si besoin.
Remarques :
- Il est pratique de créer sur ton ordinateur un dossier partagé qui se synchronise automatiquement avec lail, au lieu de sauvegarder l’ensemble de ses dossiers en ligne. C’est bien pratique pour garder ses fichiers important du moment triés, sans utiliser trop d’espace, et donc rapide à mettre à jour.
- Sous Linux, il est possible d’avoir directement dans le gestionnaire de fichier des options dans le clic droit pour partager ses dossiers ou fichiers via Nextcloud. Pour cela, le package nautilus-nextcloud est nécessaire (https://doc.ubuntu-fr.org/nextcloud-client).
Le même principe doit être également disponible aussi sur d’autres systèmes d’exploitation.
Gestion des emails et agendas
La synchronisation des emails et des agendas utilise les mêmes données techniques et identifiants que sur téléphone portable :
- Réception IMAP
- Serveur : cloud1.lail.fr ; Port: 993 ; Sécurité: SSL ; Authentification: normale
- Envoi SMTP Serveur : cloud1.lail.fr ; Port: 587 ; Sécurité: STARTTLS ; Authentification: normale
- Format d’agenda : CalDAV
Une application open source classique utilisable pour cela est Thunderbird, mais tous les autres logiciels de type « boîtes de messagerie » devraient également être compatibles.
Gestion des mots de passe
Comment changer mon mot de passe?
Il faut te connecter à son portail Yunohost https://cloud1.lail.fr pour pouvoir changer ton mot de passe.
- Cliques sur ton utilisateur en haut à gauche de la page
- La page de paramétrage utilisateur s’ouvre
- Cliques sur le bouton « Changer de mot de passe » en bas à gauche de la page
- Une page s’ouvre:
- Rentres ton mot de passe actuel puis ton nouveau mot de passe, la confirmation du nouveau mot de passe, et cliques sur « Changer le mot de passe ».
- Une nouvelle page indique que le mot de passe a été changé avec succès.
Que faire si j’ai oublié mon mot de passe ?
En cas de mot de passe oublié, il est nécessaire de contacter un administrateur de lail (admin@lail.fr) pour qu’il réinitialise le mot de passe, avant de pouvoir réaliser l’étape de changement de mot de passe mentionnée ci-dessus.
Les applications Nexcloud
Les applications mail
Pourquoi y-a-t’il deux applications mail dans Nextcloud ?
Le menu des applications dans l’interface Nextcloud propose deux applications permettant de lire et envoyer des emails : « Mail » et « Email ».
- L’application « Mail » est proposée par Nextcloud, est la plus simple, et offre une interface épurée « style tablette » et des fonctionnalités de base.
- L’application « Email » est un webmail nommé « Rainloop », dont l’interface ressemble plus à un client mail habituel, et propose des fonctionnalités avancées, notamment la création de filtres. Le seul problème connu de cette application est qu’il n’est pas possible d’envoyer des mails à des groupes de contacts définis dans le carnet d’adresses.
L'application Rainloop
Comment filtrer et classer automatiquement ses messages ?
Il est possible de mettre en place des filtres, nommés « Filtres Sieve », sur le serveur, afin d’effectuer des actions automatiques à la réception des messages. Cela peut servir par exemple à classer les messages dans des répertoires spécifiques en fonction de l’adresse de l’expéditeur, ou de celle du destinataire si vous possédez plusieurs adresses email.
La manière la plus simple de définir ces filtres est d’utiliser l’application « Email » (Rainloop) dans l’interface web Nextcloud. Cliquer sur le menu utilisateur Rainloop (en haut à droite, en dessous du menu utilisateur Nextcloud), puis sur « Paramètres ». Ensuite à gauche, cliquer sur le menu « Filtres »).